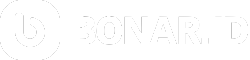Bluetooth Windows 11 tidak berfungsi dengan baik. Terkadang sering disconnection, not working atau tidak bisa digunakan. Di sini, saya akan memberikan beberapa solusi yang mungkin dapat membantu kamu untuk menyelesaikan masalah ini.
Ya, gangguan terhadap bluetooth yang sering disconnection di komputer kamu bisa membuat sedikit frustasi terlepas apakah menggunakan Windows 11 atau Win 10. Masalah ini sering terjadi di berbagai perangkat yang menggunakan bluetooth seperti headset, keyboard, mouse dan alat lainnya.
9 Cara Mengatasi Bluetooth Windows 11 Tidak Berfungsi
#1. Periksa Kompatibilitas Perangkat
Sebelum bahas lebih jauh, coba tanyakan pada diri kamu sendiri, apakah kamu sudah yakin kalau perangkat keras Bluetoth sudah kompatibel dengan adaptor Bluetooth dan versi Windows yang kamu gunakan?
Cobalah untuk memeriksa dokumentasi perangkat Bluetooth tersebut dan pastikan kalau alat tersebut kompatibel dengan sistem operasi komputer kamu saat ini. Biasanya kemungkinan adanya kesalahan pada pembaruan Firmware di bluetooth-nya sehingga tidak berjalan dengan mulus. Contoh mouse bluetooth yang kamu gunakan selama ini sudah lama hinga bertahun-tahun. Nah, mungkin saja ini yang menjadi penyebabnya sehingga tidak bisa digunakan lagi.
Artikel Terkait: 7 Cara Memperbaiki OneDrive 0x8004def5 di Windows 11
#2. Restart Ulang PC
Untuk yang cara kedua, saya sarankan untuk restart komputer dan bluetooth kamu. Ini merupakan cara yang terbaik untuk mengatasi masalah ini. Kanapa harus di muat ulang? Hal ini supaya bisa menghapus RAM serta beberapa konfigutasi yang disimpan secara sementara.
Kalau kamu tidak bisa restart, kamu langsung saja matikan (shutdown) pada komputer, kemudian nyalakan kembali.
#3. Jalankan Bluetooth Troubleshooter
Bluetooth itu memiliki fitur pemecah masalah yang mana tugasnya mengidentifikasi serta mencari solusi untuk masalah bluetooth secara otomatis. Jadi, fitur ini melakuan scan dan memperbaiki masalah secara langsung seperti masalah pada kompatibilitas hardware.
Artikel terkait: 6 Cara Memperbaiki Printer HP Tidak Berfungsi di Windows 11
- Arahkan kursor PC kamu ke Seettings > System > Other Troubleshoot.
- Pilih RUN tepat di sebelah Bluetooth.
- Setelah itu kamu tinggal ikuti panduannya hingga selesai.

Ini merupakan langkah yang paling masuk akal dan paling awal dalam proses pencarian sumber masalah. Jadi kalau misalnya menemukan lebih dari satu sumber masalah kenapa bluetotth tidak bisa digunakan, dengan menggunakan Bluetooth Troubleshooter, kamu bisa memperbaikinya dengan cepat dalam waktu yang bersaman.
#4. Update dan Hapus Instalasi Driver Bluetooth
Jika dari nomor 1 sampai nomor 3 masalah tak kunjung selesai? Kamu harus mengatasinya dengan melakukan update dan hapus instalasi driver bluetooth versi lama. Kamu harus tahu bahwa driver ini sangat penting sekali untuk menjembatani antara Sistem Operasi di PC dengan hardware Bluetooth. Jadi kalau drivernya sudah ketinggalan zaman atau rusak dapat menyebabkan masalah. Jadi saya mempersilahkan kamu untuk cek update drivernya agar Bluetooth bisa berjalan lagi dengan baik lagi.
#5. Update Windows
Update OS secara rutin biasanya mencakup perbaikan terkait layanan Bluetooth. Jadi, untuk itu pastikan dan periksa kembali pembaruan OS kamu supaya masalah ini tidak terjadi lagi.
- Silahkan klik tombol logo Windows, lalu cari Check for Updates dan buka.
- Periksa pembaruan.
- Dan terakhir, silahkan pasang pembaruan jika tersedia.

#6. Kurangi Interferensi dari Wi-Fi dan Perangkat Lain
Wifi dan Bluetooth menggunakan frekuensi yang sama sehingga ini akan mengganggu kinerja bluetooth kamu. Kalau kamu punya banyak perangkat yang menggunakan Bluetooth atau Wi-Fi lain, cobalah untuk menguranginya. Mungkin dengan cara ini bisa membantu.
- Matikan Wi-Fi untuk sementara.
- Jauhkan perangkat Bluetooth kamu dari perangkat nirkabel lainnya.
#7. Matikan dan Nyalakan Kembali Perangkat Bluetooth
Dengan melakukan ini, mungkin dapat membantu kamu untuk menyelesaikan masalah tentang Bluetooth Windows 11 tidak berfungsi. Yaitu dengan mematikan dan menyalakan kembali hardware Bluetooth kamu.
- Di Device Manager, Klik tanda panah kategori Bluetooth.
- Klik kanan pada adapter, pilih Disable device, tunggu beberapa detik, lalu aktifkan (Enable) kembali.

#8. Gunakan Dongle Bluetooth
Kalau kamu pakai Bluetooth yang tertanam atau terpasang permanen di Motherboard atau laptop, cobalah kamu ganti menggunakan dongle Bluetooth yang kualitasnya bagus. Dengan begitu, mungkin masalah Bluetooth tidak berfungsi di Windows 10 atau Windows 11 segera teratasi dengan baik.
#9. Gunakan Koneksi Kabel
Mungkin ini bukanlah solusi yang kamu mau, namun kalau semua cara di atas tetap tidak teratasi, cobalah pertimbangkan menggunakan konesi kabel. Sebenarnya dengan menggunakan koneksi kabel mempunyai banyak manfaat yang mungkin kamu lupakan.